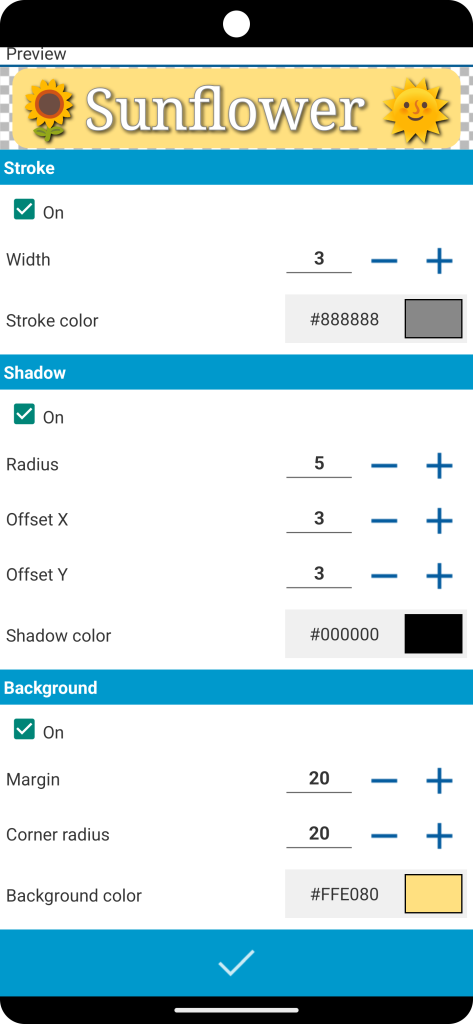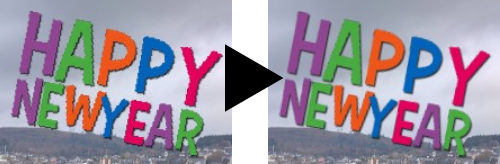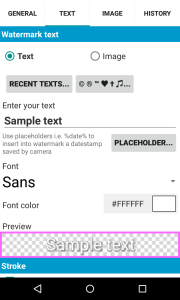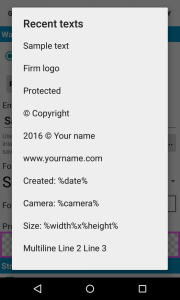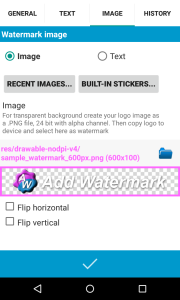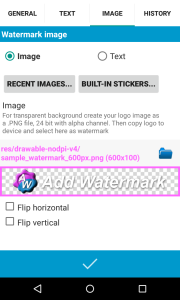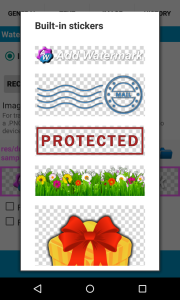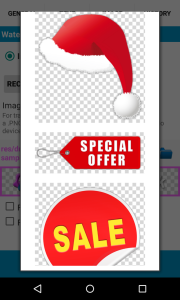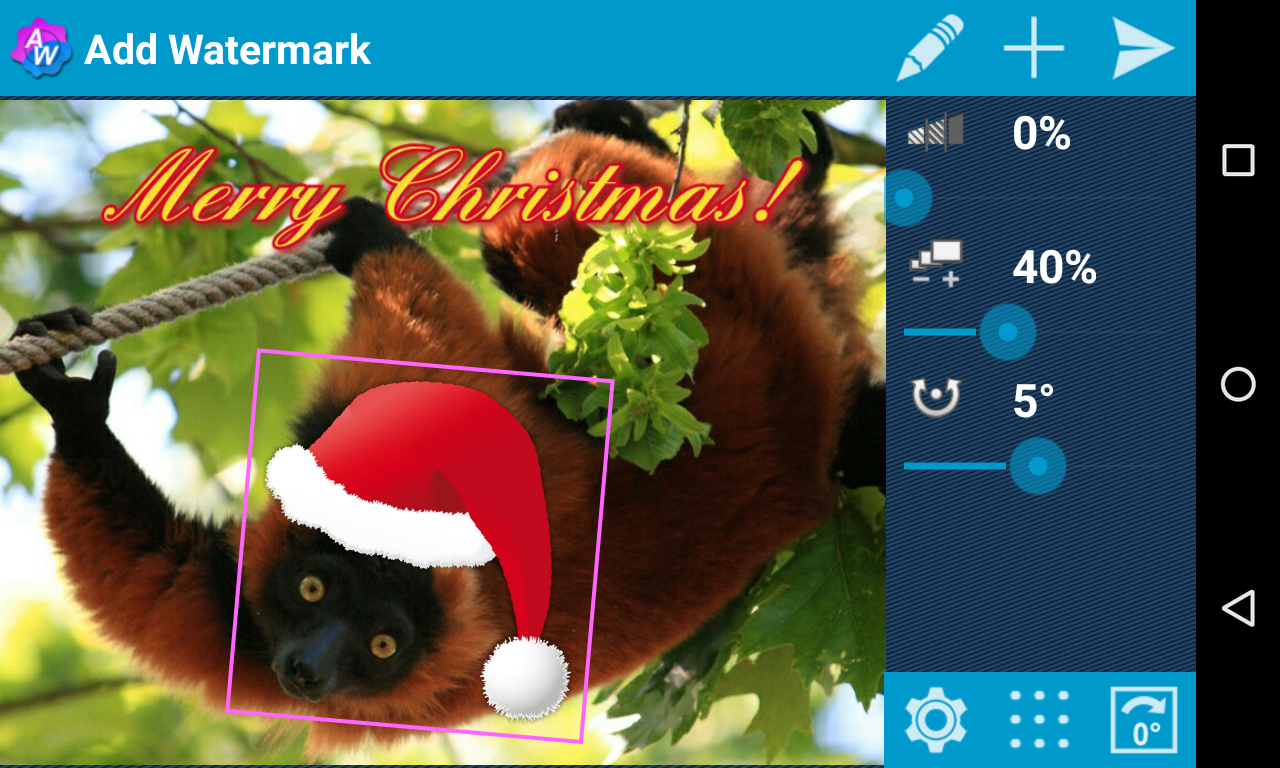What’s new in version 3.2:
- New: Background behind text watermark with adjustable color, margin and rounded corners (see Settings)
- Bug fix: Images didn’t appear in the Gallery after processing on some devices with Android 9 (API 28)
- A lot of small improvements
How to apply a solid background to a watermark text:
- Go to Watermark text settings.
- Edit your text.
- Set Background to On and adjust Margin and Corner radius.
These values are relative to the text size and can be from 0% to 50%.
That means, for 50% margin the full background height equals 200% of the text height.
🌻 By the way, did you know, that you can also use any smiley available in your Android keyboard? Just switch to the smiley-tab when editing your watermark text.