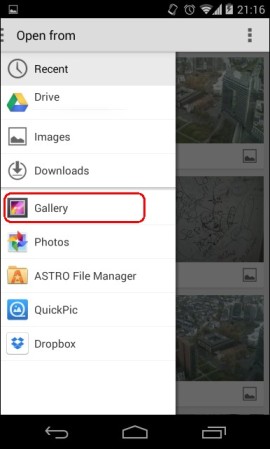Since the new version 3.0 you can easy recall up to 20 recently used watermarks with all their properties. Like using profiles to quick switch between many predefined settings. How this works:
Each time you save resulting image the app stores all watermark settings in the list “Recent texts” or “Recent images” depending on the current watermark type.
To reuse one of last used watermarks please follow the steps:
- Open Settings (pressing edit or gear button)
- Go to Text or Image settings depending on your need
- Press button “Recent texts” or “Recent images”
- Choose an entry from the list
- You can see immediately the loaded settings
- Close Settings (pressing the back button) to see how the watermark looks on the preview
- Now you can save the resulting image



Tips:
Please don’t forget: as a confirmation you need to save your resulting image to make sure your new/changed watermark’s properties can be recalled from the recent list.
If you apply changes to a recent watermark, they will be updated while saving resulting image until you change the watermark content itself (text or watermark file name). Then it will be saved under a new name.
After a new installation the list “Recent texts” already contains a preloaded set of watermark samples. Try them out!
The earlier watermarks (>20) will be replaced with last ones. Last saved comes always up in the list.
List of “Recent images” saves both types of image watermarks: built-in stickers and user’s custom logos.